Division Tag
Division Tag and CSS
The Code
The division tag: <div></div>.
The KEY to mastering web pages is learning to manipulate divisions.
Note: For beginners who want to start mastering HTML 5, substitute the new section tag for the division tag in this lesson. The 2 tags are interchangeable.
To make divisions or sections easy to understand, think of them as boxes with 4 sides.
You can stack these boxes or align them side by side to create a unique structure for a web page.
You can control the position of the box , its size, background color and add padding, borders and margins using simple CSS (style sheets).
Use the class attribute to name your divisions or sections and create their custom styling using CSS.
You can also use the id attribute to name your divisions, but the method is less desirable.
Multiple divisions can be nested inside of a container division to create columns on a web page.
Note: Container divisions are optional and a matter of the taste of the designer. Try structuring your web page with and without using containers. The principles expressed below for adding margins, padding and borders hold true for either method.
Read also: nesting web page elements
Divisions are wisked into place using the float property.
Note: We repeat. Use the class attribute, to name or identify your divisions.
Basic Code for a Web Page

<!DOCTYPE html>
<html>
<head><link rel="stylesheet" href="style.css" type="text/css"></head>
<body>
<header></header>
<div class="main">
<div class="left"></div>
<div class="content"></div>
<div class="right"></div>
</div>
<footer></footer>
</body>
</html>
*header and footer are new elements of HTML5. They are not required, but are viable options for the division tag.
The code shown above is for a 3 column web page with header and footer like the diagram shown on the left.
*The main division is considered a container division and is optional.
The size and alignment of all the divisions is controlled using a linked style sheet.
Adding Margins
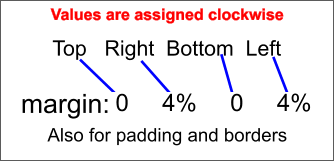
Margins or padding keep the text and images of adjacent divisions from running up against each other.
div.content {
width: 68%;
margin: 0 4% 0 4%
}
abbreviated
margin: 0 4%

Centering Multiple Columns
Since we're building liquid web pages, centering isn't really a problem.
I prefer compact web pages that don't spread out the full width of the browser window when viewed at high resolutions.
I use the max-width property on the body to keep the web page from spreading out more than 1200 pixels. You can use any page width.
The page will be constrained at 1200 pixels, but will still adapt to the width of the viewing device at lower resolutions.
Add the max-width property to your body setting
Then center the body in the browser window using the margin: 0 auto method.
You can add a margin to the top if desired to keep it from laying against the top of the browser window: margin: 1% auto.
HTML code
<div class="left"></div>
<div class="content"></div>
<div class="right"></div>
CSS
body {
max-width: 1200px;
margin: 0 auto }
div.left {
width: 20%;
padding: 0 0 0 5%;
float: left}
div.content {
width: 40%;
padding: 0 5%;
float: left}
div.right {
width: 20%;
padding: 0 5% 0 0;
float: left}
The combined widths of nested divisions or all adjacent divisions must not exceed 100% of available space.
If you add padding or margins, you must subtract their values from the width of that division or from the width of an adjacent division.
See: A Concise Demo
Problems with Aligning Adjacent Divisions
Beginners will run into problems getting adjacent divisions to line up side by side.
If you can master this concept, you can master the art of building web pages.
Everything you add to a division, margins, padding and borders, adds to its size.
Starting out, don't use borders on adjacent divisions used for building the structure of the web page.
Get a little experience before you try it! (Requires an estimation of width settings)
Why We're Using Percentages
Most of the tutorials you've visited teach you to use absolute values for defining widths of divisions.
A typical absolute width for a division would be 1000 pixels, coded as 1000px.
If you set the width of your static web page to 1000 pixels, it stays at 1000 pixels no matter what device is used to view it.
If someone viewed the site using a tablet with a viewing resolution of 800x600, they would see 800 pixels of your 1000 pixel web page and would have to scroll to the right 200 pixels to view the rest of the web page.
If someone with a high end game machine viewed the site at a resolution of 1920x1200, your web page would only fill about half the width of their browser window.
Now say someone using an Android or a much smaller device with a resolution of about 320x260 pixels viewed your site. How much of your 1000 pixel web page are they going to see?
If you set the width of your web page to 100%, it uses 100% of available browser space.
If it is viewed at a resolution of 320x260 it adjusts to that viewing width.
If it is viewed at a resolution of 800x600 it adjusts to that viewing width.
If it is viewed at a resolution of 1920x1200 it adjusts to that viewing width.
Web pages that use absolute values for setting their width are called static or fixed width web pages.
With the advent of more and more new devices of different sizes and resolutions being used to surf the web, fixed with web pages, like frames, will eventually end up in the W3C grave yard.
Don't build fixed width websites!!
See also: Nav Element and Footer Element
Visit our 7 Step Tutorial for creating easy Liquid Web Pages.
