IndigoAMPP as Localhost Server
Setting up with HTMLPad 2014
How much time do you waste debugging your Perl, PHP and MySQL scripts?
Here's the solution.
Combine the FREE IndigoAMPP web server with the powerful full featured HTMLPad 2014 HTML editor and build and test everything right on your Windows PC.
That even includes building MySQL databases on your PC and uploading them to your web space AFTER you work out all the bugs.
Install IndigoAMPP Web Server
Download and Install:
Indigo AMPP for Apache/Perl/Php/Mysql - It's FREE!! and it's 2000/XP/2003/Vista and Windows 7 ready.
Let it install to the default location: c:\indigoampp\
( See How to Start Server below )
Windows Vista Users: If IndigoAMPP fails to start ( Red Lights on Icon), turn off the User Account Control while you are using it.
( Windows Control Panel - User Accounts ) Just uncheck the box. Then restart your PC.
Get the Right HTML Editor
 Download a FREE TRIAL of Blumentals HTMLPad 2014 HTML 5 editor.
Download a FREE TRIAL of Blumentals HTMLPad 2014 HTML 5 editor.
Or find out more about HTMLPad 2014
The Free Trial is fully functional. You've got 30 sessions or 30 days to try it free.
If you can't do it, you don't buy it. NO RISK!!
Note: There aren't any free or other $35 editors that have the mapping feature that syncs up with the server. You can't do it with your present editor.
Send me your questions about using HTMLPad 2014 and the IndigoAMPP server and I'll post the answers online. Post Your Questions. Read what others have already posted.
How to Start the Server
These instructions will be for Vista and Windows 7 users. XP users will be similar.
Complete the Installation process first.
 Click the Start button - bottom left corner desktop or laptop.
Click the Start button - bottom left corner desktop or laptop.
Click All Programs
Locate and click IndigoAMPP
Then Click IndigoAMPP Monitor
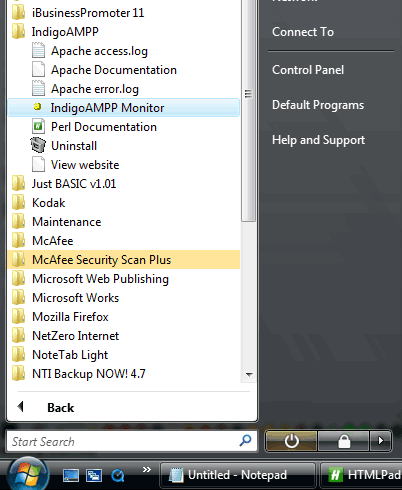
Note: The latest version provides the option of attaching the startup icon to the Windows Task bar for easier access.
 The IndigoAMPP icon will appear in your system tray.
The IndigoAMPP icon will appear in your system tray.
When you see this icon on the system tray, the green light means the server is running.
To turn the server off, right click on the icon and choose Exit.
Setting Up HTMLPad 2014
Start HTMLPad 2014
Click Options then Preferences on the bottom of the drop down
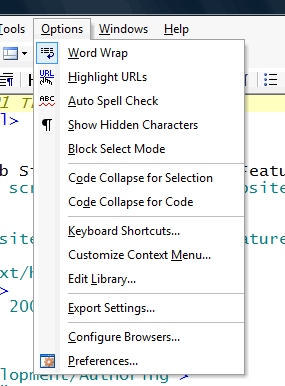
Now Click Mappings under Preview
Check the box Use folder mappings when displaying preview..
Click Add
Use the Browse button to locate C:\indigoampp\apache-2.2.15\htdocs folder as Filesystem path
Enter http://localhost/ as the Web Server Path.
Click Apply then OK
You are ready to Rock!! (See Tips below )
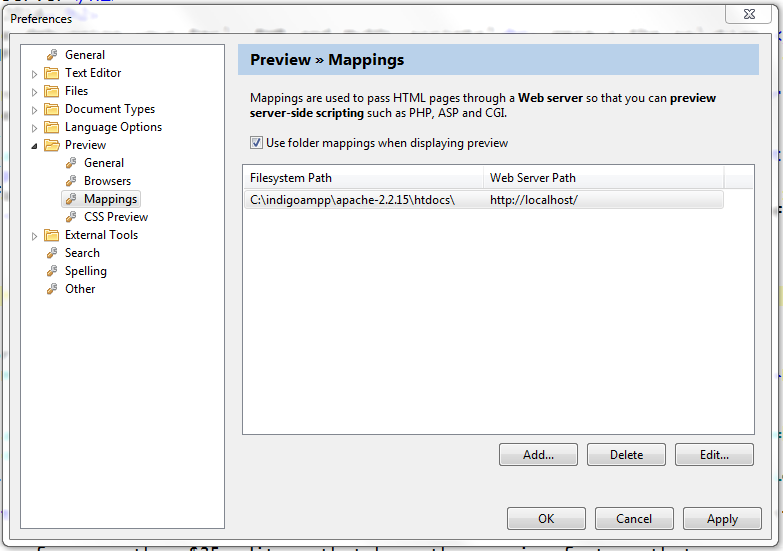
Using the cgi-bin folder and Perl Scripts
Tips: Save Perl scripts in the cgi-bin folder. They will not run properly running them using mod_perl.
Preview- Mappings Setting is: C:\indigoampp\apache-2.2.15\cgi-bin\ http://localhost/cgi-bin/
When you run Perl scripts :
Click Tools then Preview In and choose your browser.
Change the shebang line on scripts to:
#!C:/indigoampp/perl-5.12.1/bin/perl.exe
You'll need to change them back when you upload the scripts to your web hosting account.
Save HTML, PHP and CSS files in the C:\indigoampp\apache-2.2.15\htdocs folder. Mapping is shown in the picture above.
See Tutorial Running Perl Scripts
PHP scripts and forms use normal Preview functions for testing.
This may be a good time to set up your browsers for previewing.
When you ask for Help: I won't be much help if you have problems getting the web server to run on your windows system. Check the forums for that.
If you run into problems with testing forms and scripts, I may be able to help you.
